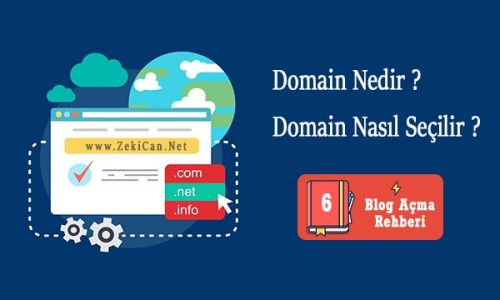Zeki Can - WordPress
WordPress İlk Resmi Öne Çıkan Görsel Olarak Ayarlama
WordPress kullanıcılarının en sevdiği özelliklerinden biri olan Öne Çıkarılmış Görsel resmini eklenti kullanmadan belirlemeyi anlatacağım. Bu kod sayesinde öne çıkan resminizi yazınıza ilk olarak eklediğiniz resim olacak.
İlk olarak WordPress dosyalarımıza FileZilla programı ile nasıl ulaşacağımızı anlattığım makalemi okumanızda fayda var.
1 FileZilla programı ile function.php dosyamızı önce bilgisayarımıza indirelim.
2 Sonrasında kopyasını alalım.
Dip Not: Her yeni kod ekleyeceğimiz de bunu bir alışkanlık haline getirelim. Eğer sitemizde sıkıntı olursa bu yedekler çok işimize yarayacaktır.
3 İndirdiğimiz dosyayı Note Pad ++ programı varsa onunla yoksa not defteri ile açalım.
4 function.php dosyasını açtığınızda sayfanın en altında ?> kodunu göreceksiniz.
5 Bu ?> kodundan önce bir satır boşluk açıp altta verdiğim kodu yapıştırın.
function autoset_featured() { global $post; $already_has_thumb = has_post_thumbnail($post->ID); if (!$already_has_thumb) { $attached_image = get_children( "post_parent=$post->ID&post_type=attachment&post_mime_type=image&numberposts=1" ); if ($attached_image) { foreach ($attached_image as $attachment_id => $attachment) { set_post_thumbnail($post->ID, $attachment_id); } } } } //end function add_action('the_post', 'autoset_featured'); add_action('save_post', 'autoset_featured'); add_action('draft_to_publish', 'autoset_featured'); add_action('new_to_publish', 'autoset_featured'); add_action('pending_to_publish', 'autoset_featured'); add_action('future_to_publish', 'autoset_featured');
6 Dosyamızı kayıt edelim.
7 Sonrasında FileZilla programı ile yeni oluşturduğumuz function.php dosyamızı ilk aldığımız yere yani tema klasörümüzün içine atalım.
8 Uyarı çıkacak aynı dosya var değiştirmek istediğinizden emin misiniz diye, evet diyelim ve dosya yüklensin.
Artık bu kod sayesinde yazılarımıza ilk eklediğimiz resimlerimiz otomatik olarak Öne Çıkarılmış Görsel olarak belirlenecek.
Manuel olarak kendimiz öne çıkan görsel eklemek isterseniz WordPress’te Öne Çıkan Görsel Ayarlamak adlı makalemi okumanızı tavsiye ederim.
⊗FileZilla’da function.php Dosyası Nerede?
1 FileZilla ile sitemizin sunucusuna bağlandıktan sonra ilk açılan dosyalarda /public_html/ klasörünü göreceksiniz. Bu dosyanın içine girelim.
2 Sonrasında /wp-content/ dosyasını bulalım ve içine girelim.
3 Bu dosyanın içerisinde gallery, plugins, languages gibi klasörler yer almaktadır. Bizim aradığımız temamızın yer aldığı themes klasörüdür. Themes klasörünü bulun ve içine girin.
4 Burada dikkat etmemiz gereken şey şuan kullanmakta olduğumuz temamızı bulmamızdır. Bunu biliyorsanız tema isminizin yazdığı klasörün içine girmelisiniz. Bilmiyorsanız WordPress panelinizi açın ve Görünüm >>>Temalar kısmına tıklayın.
Karşınıza temalarınızın bulunduğu bir ekran gelecek. Bu bölümden kullanmakta olduğunuz temanın üzerine tıklayarak adını öğrenebilirsiniz.
5 Tema adımızın üzerine tıkladıktan sonra açılan klasörler de function.php dosyanızı göreceksiniz. Bu dosyayı masaüstünüze sürükleyerek indirebilirsiniz. Dediğim gibi yedeğini almadan üzerinde değişiklik yapmayın!
Etiketler : Öne çıkan Görsel, Otomatik Olarak Öne Çıkarılmış Görsel Ayarlama, WordPress İlk Resmi Öne Çıkan Görsel Olarak Ayarlama, Wordpress Öne Çıkarılmış Görsel Kodu, WordPress Öne Çıkarılmış Görsel Yok, WordPress Thumbnails, WordPress Thumbnails Eklemek, WordPress Thumbnails Kodu