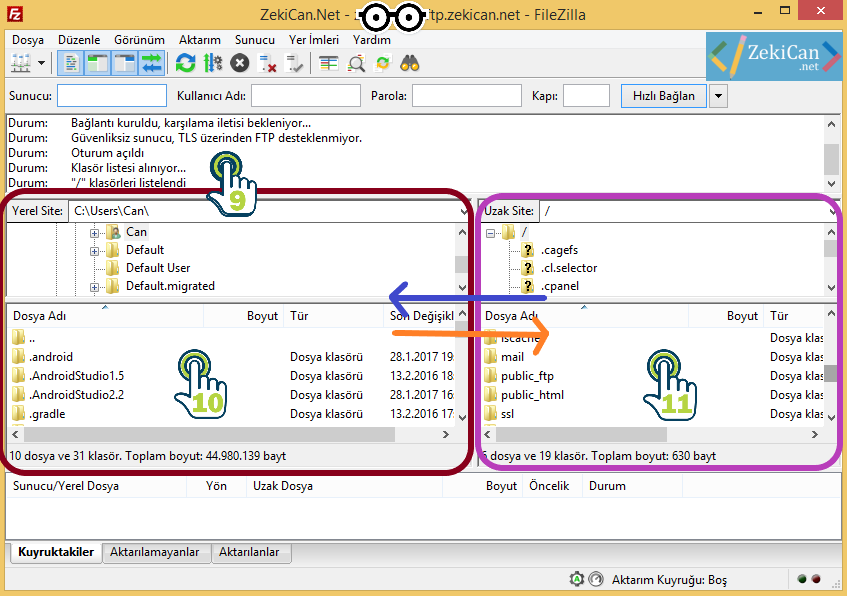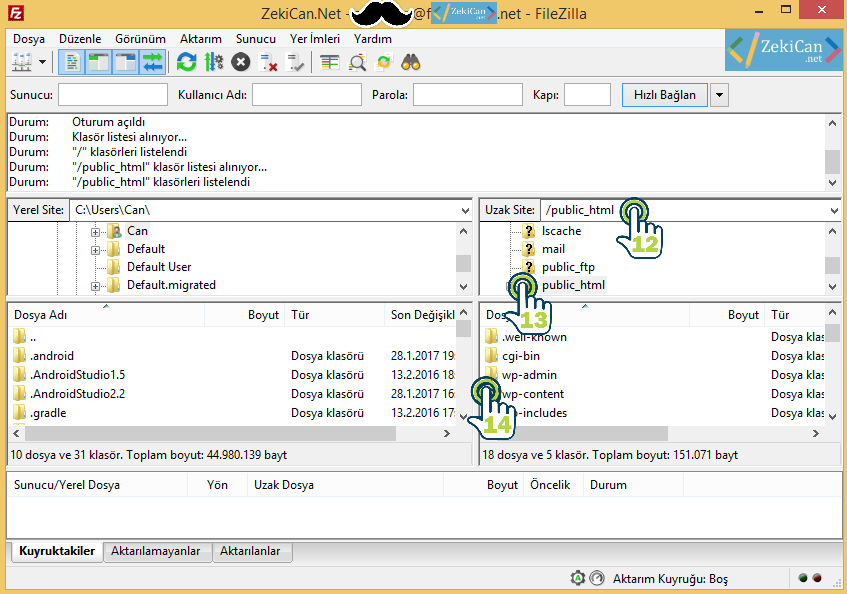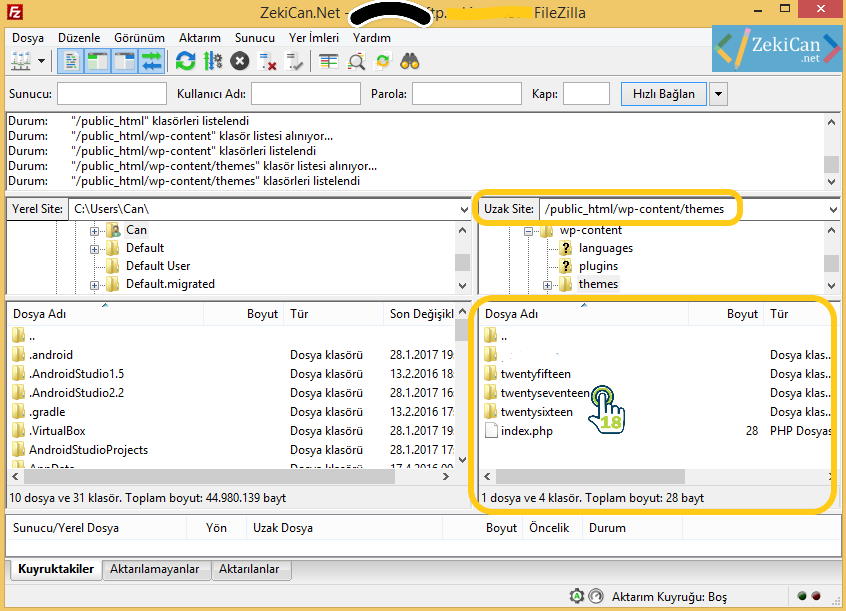Zeki Can - WordPress
FileZilla Nedir? Nasıl Kullanılır?
FileZilla programı ne işe yarar? FileZilla programı ile neler yapılabilir? FileZilla programını indirmek ücretlimi? FileZilla programı ile FTP Sunucusuna Nasıl Bağlanılır? FTP Nedir? FileZilla ile Nasıl Dosya Aktarımı Yapılır? FileZilla ile Dosya İzinleri Nasıl Ayarlanır? Sorularının cevaplarınız arayacağız.
Öncelikle FileZilla programı nedir ne işe yarar sorusunu cevaplamakla başlayalım.
⊗FileZilla Programı Nedir Ne işe Yarar?
FileZilla programı web ortamında sunucunuza en kolay yoldan erişimi sağlayıp, dosya taşıyıp yüklemek, düzenlemek, silmek için kullanabileceğimiz, sunucular ile bilgisayarımız arasında dosya transferi yapılmasını sağlayan bir FTP (File Transfer Protocol) (Dosya Transfer Protokolüdür, bilgisayarla sunucu alışverişini sağlar) programıdır.
Dip Not: FileZilla programı ile tanımlarken de belirttiğimiz gibi Web ortamında dosya taşımak, yüklemek, düzenlemek, silmek için kullanabiliriz dikkat etmemiz gereken de bu işlemleri yapmadan önce yedek almayı unutmayın!
FileZilla programı açık kaynak kodlu bir yazılımdır. Açık kaynak kodlu olarak geliştirilmesi herzaman gelişmeye açık bir progam oluşturmuştur. Bir dosya transfer istemcisi (FTP) olan FileZilla Türkçe dil desteğinide sunmaktadır. FTP, FTPS ve SFTP desteği ile güvenli dosya aktarımları işlemleri yapabilmemize olanak sağlar.
⊗FileZilla Programı Ücretli Mi? FileZilla Programını Nereden İndiririm?
FileZilla programı ücretsizdir. Google‘da arama yaptığınızda çok sayıda ücretsiz kaynaktan rahatlıkla indirebilirsiniz. İsterseniz de burayı tıklayarak istediğiniz sayfadan indirebilirsiniz. Ben http://filezilla-project.org adresinden indirmeyi öneririm.
Kısaca Öne Çıkan Özellikleri
- Kolay kullanıma sahip arayüz.
- FTP, FTPS ve SFTP desteği ile güvenli dosya aktarımı
- Çapraz platformlarda uyumlu çalışma imkanı
- Sürükle bırak desteği
- Türkçe dil desteği
- Birden fazla dil desteği
- Büyük dosyalar için yeniden devam etme özelliği
- Ayarlanalabilir hız limitleri
- Güçlü site yönetim sistemi ve transfer takibi
- Kolay kurulum
Siteye girdiğinizde otomatik olarak kullandığınız sistemi algılayarak size en uygun FileZilla‘yı sunacaktır. Ücretsiz bir şekilde bilgisayarınıza indirebilirsiniz.
⊗FileZilla – FTP ile Sunucuya Nasıl Bağlanılır?
1 FileZilla programını açtıktan sonra sunucumuza bağlanmamız gerekmektedir. Sunucuya bağlanmak için çalıştığınız hosting firmanızdan FTP bilgilerinizi almanız gerekmektedir.
Bu bilgiler neler?
-Sunucu Adı
-Kullanıcı Adınız
-Parolanız
Bu bilgiler olmadan sunucuya erişim sağlayamazsınız. Bu bilgileri öğrenmek için hosting firmanızdan Destek talebi oluşturabilirsiniz.
Programın sol üst tarafında Dosya seçeneğinin altın da yer alan Sunucu Resmine tıklıyoruz.
2 Site Yöneticisi Penceresi açılıyor. Bu pencerede Sitelerim bölümünde önceden bağlandığınız siteler yer almakta. Yeni sitemizi eklemek için Site Ekle butonuna tıklayın.
3 Sunucu adınızı yazın. Bu ad Hosting firmanıza göre değişmekte olup genel olarak ftp.siteadınız.uzantınız şeklinde olmaktadır.
Dip Not: Bazen size “ftp.siteismi.uzantı” şeklinde değilde ip adresi “88.123.xx.xxx.xx” verilir. ip adresi verildiğinde kapı adresi de genellikle 21 olmaktadır.
4 Hosting firmanız eğer kapı numarası verdiyse bu alana Kapı Numaranızı yazın. Eğer vermediyse boş bırakın.
5 Oturum Açma Türünüzü seçin. Bu alanı Normal olarak seçiniz.
6 Kullanıcı: Bu bölüme hosting firmamızdan aldığımız kullanıcı adını giriyoruz.
7 Parola: Bu bölüme de aldığımız şifreyi giriyoruz.
8 Bağlan seçeneğine tıklayarak sunucumuza bağlanıyoruz. Herhangi bir yanlışlıkla karşılaşmazsak sunucuya bağlanacaktır.
Dip Not: Hata demişken parola kısmını kopyala yapıştır olarak girdiğinizde yanlış girilmiş olabiliyor. Bundan kaynaklı bağlantı sorunları yaşanabiliyor. Dikkat etmenizde fayda var.
9 Bağlan dedikten sonra bu alanda FTP ile Sunucu arasında ki haberleşme protokolünün gidişatı yer alır. Bağlantı kurulunca da altta ki mor çerçevede sunucu dosyalarımız belirir.
10 Bordo ile çerçeveli alan bilgisayarımızda ki dosyalarımızın bulunduğu alandır. Bu alandan diğer Mor alana sürükle bırak yöntemi ile dosyalarımızı aktarabiliriz.
11 Tam tersini sunucumuzda ki dosyaları ( Mor Çerçevede ki dosyalar ) tutup Bordo Çerçeve içine bıraktığımız da sunucuda ki dosyamızı bilgisayarımıza aktarmış oluruz.
⊗Sunucu Ana Dizini Neresidir?
Sunucuya bağlandıktan sonra ana dizin karşınıza gelir. www ya da public html ana dizinimizdir. Bazen bu ana dizinlere dosya aktarmamız gerekir. www de public html de aynı dizindir aynı yere çıkar. Bu dosyaların içinde yer alan dosyalara da alt dizin denir.
12 Sunucuda içine girdiğimiz dosyalar bu alanda yer alır. Uzak sitedeki yerimizi bu alandan kontrol ederiz. Şuan public_html dosyasının içindeyiz. Bu dosyanın içindekiler 14 ile gösterdiğim alanda sergilenir.
⊗Tema Dosyalarına Erişim
13 Ana dizin olan public_html dosyasına tıklayın.
14 Bu bölümde yer alan dosyalardan wp-content adlı alt dizine girelim.
15 Uzak site adresimiz wp-content klasörünün içinde olduğumuzu göstermekte.
16 wp-content klasörünü tıklıyoruz.
17 Bu klasörün için de temalar, dil klasörü, eklentiler, yüklemeler yer almaktadır. Burada temalara ulaşmak için themes klasörünü seçiyoruz.
18 Temalarımızın klasörleri bu alanda sergileniyor. Bu alana Yeni Temalarımızı ekleyebiliriz. Tema ismim olan twentyseventeen klasörünün içinde temama ait dosyalar bulunmaktadır.
⊗Sunucuya Tema Yükleme Nasıl Yapılır?
Temalar .zip dosyası içindedir. Zip dosyasından çıkardıktan sonra 18 numaranın bulunduğu alana sürükleyip bırakarak temamızı yüklemiş oluruz. Temayı sunucuya sürükleyip yüklemeden önce public_html >>> wp-content >>> themes klasörünün içine bırakıyoruz.
Dip Not: Temayı klasöre zip olarak atarsanız yüklenmez. Klasör halinde kopyalayın. Sürükleyip bırakınca kopyalanır. Tema Panelin de yüklediğiniz tema Görünüm Temalar kısmında yer alır.
⊗FileZilla FTP Yöneticisi ile Dosya İzinlerini Ayarlama
WordPress kullanıcıların en çok dikkat etmesi gereken konulardan biri de Dosya İzinleri konusudur. Güvenlik bu izinlerde başlar. O yüzden burada yapacağınız değişiklikleri dikkatli yapmalısınız.
Dip Not: Sitemize gelen ziyaretçiler ana sayfamızda iken bizim index.php dosyamızı okurlar. Bu dosyamızın okuma izni vardır. Ama yazma ve değiştirme izni verirsen güvenlik açığı ortaya çıkar.
19 Dosya izinlerini ayarlamak için dosyanın üzerine gelip sağ tıklıyoruz. Açılan seçeneklerden ” Dosya İzinleri ” seçeneğini tıklıyoruz.
20 Dosya izinlerini ayarladıktan sonra Tamam diyerek ayarlarımızı kaydediyoruz. Resimde CHMOD 755 şeklinde ayarlanmış. Sahip izinlerinde Okuma, Yazma ve Çalıştırma izinleri verilmiş. Grup izinlerinde ise sadece Okuma izni verilmiş. Genel izinler de Okuma ve Çalıştırma izinleri verilmiştir. index.php için 644 vermelisiniz.
CHMOD bu işlemlerde kullanılan addır.
Dip Not: FileZilla’da bazı hatalarla karşılaşabilirsiniz. Kısaca bunlara değineyim. Bağlantı Kesildi hatasında tekrar bağlanarak çözüm bulabilirsiniz. ftp.siteismi.uzantı ile giriş yapamazsanız sunucunuzun ip adresini ve kapı numarasını alın onunla giriş yapabileceksiniz. Hedef dosya zaten var uyarısı alırsanız da Üzerine Yazılsın diyerek dosyanızı aktarabilirsiniz.
Etiketler : FileZilla, FileZilla Bağlanmıyor Çözümü, FileZilla Bağlantı Sorunu, FileZilla ile Sunucuya Nasıl Bağlanılır, FileZilla Kullanımı Resimli Anlatım, FileZilla Nasıl Kullanılır?, FileZilla Ne İşe Yarar, FileZilla Nedir?